さくらのレンタルサーバーにWordPressをクイックインストールする(1. データベース作成)
ドメインの設定
9、さくらの管理画面に戻り、下の方にスクロール。画面左のメニューから「ドメイン設定」をクリック。
ドメイン一覧が表示される。
ドメインは、<スタンダードプラン申込み時に設定したドメイン>.sakura.ne.jp が初期登録されている。
今回は独自ドメインでWordPressを使いたいので、「新しいドメインの追加」をクリック。
10、今回、ドメインの管理はお名前.comのままにしておくので、「5. 他社で取得したドメインを移管せずに使う・属性型JPドメインを使う(さくら管理も含む)」の「ドメインの追加へ進む」をクリック。
11、お名前.com側で予め登録しておいたドメイン名を入力し、「送信する」をクリック。
なお、プライマリネームサーバ、セカンダリネームサーバの情報は後で必要になるので、控えておくこと。
12、最終確認内容を確認し、「送信する」をクリック。
13、ドメイン追加完了。「ドメイン一覧へ戻る」をクリック。
14、新しいドメインが追加されていることを確認する。
15、別ウィンドウ/タブを開き、お名前.comのドメインNaviにログインする。
※今回、WordPress用に利用予定の独自ドメインの登録は、既に完了していることを前提とする。
画面上部のメニューから、「ドメイン設定」をクリック。
16、画面左のドメイン設定のメニューから、「ネームサーバーの変更」をクリック。
今回、WordPress用に使用するドメイン名のリンクをクリック。
その上で、「他のネームサーバーを利用」タブをクリック。
17、ネームサーバ情報を入力の画面で、デフォルトではonamae.comのDNSサーバが指定されている。これを、前述のプライマリネームサーバ、セカンダリネームサーバの名前に変更する。
18、以下のように変更後、画面の下の方にある「確認画面へ進む」ボタンをクリック。
19、設定内容を確認し、「設定する」ボタンをクリック。
20、設定完了。
次回に続く。

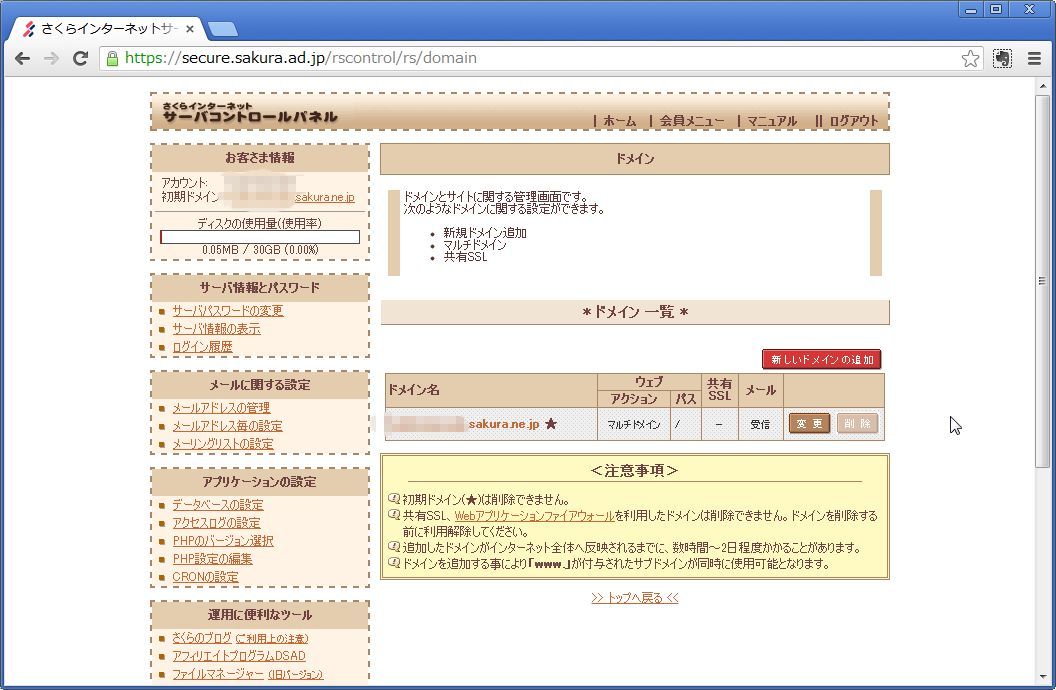
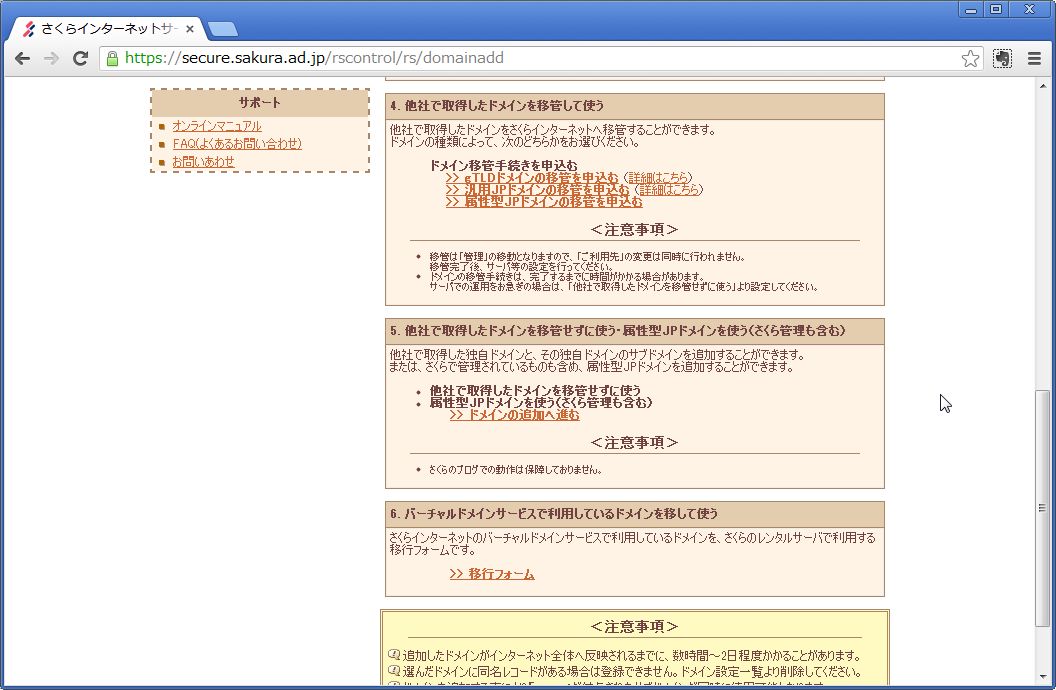
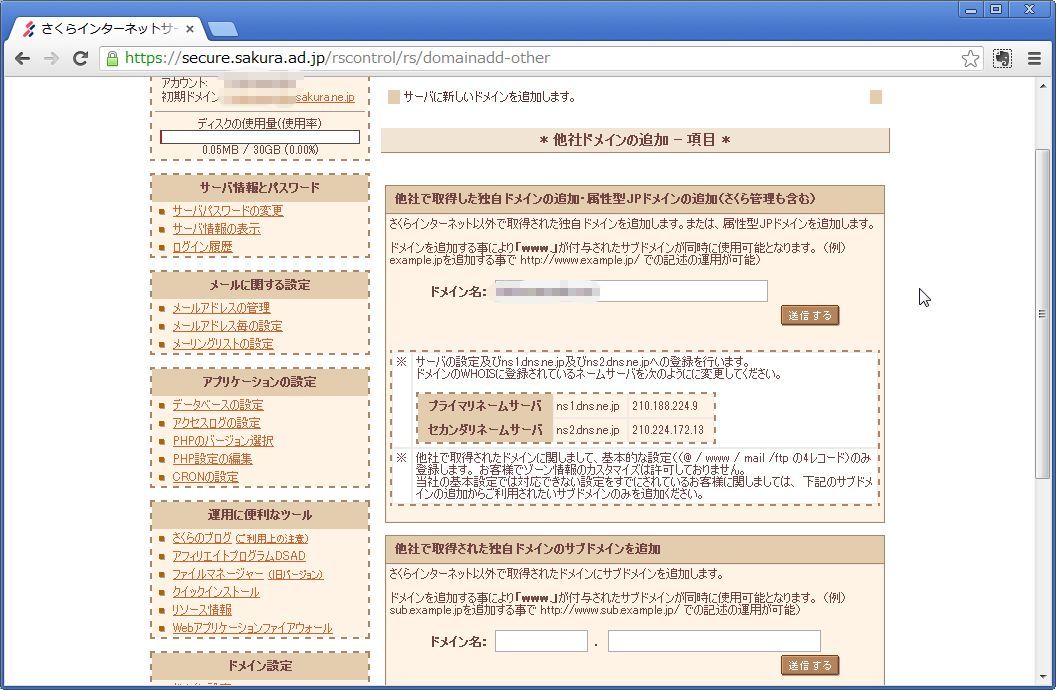
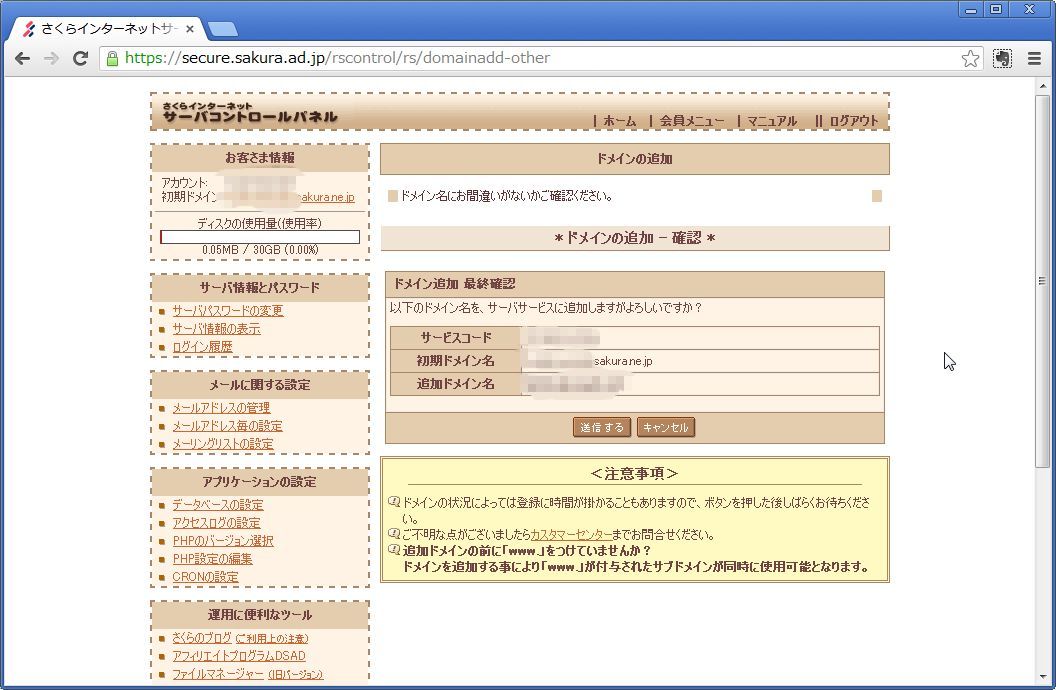
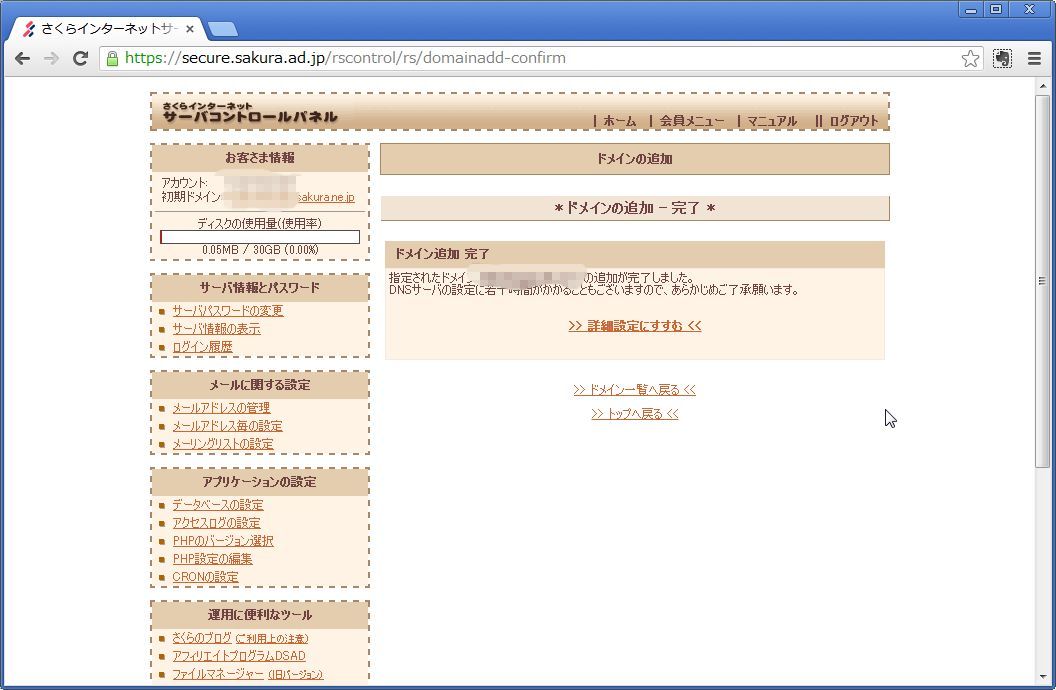
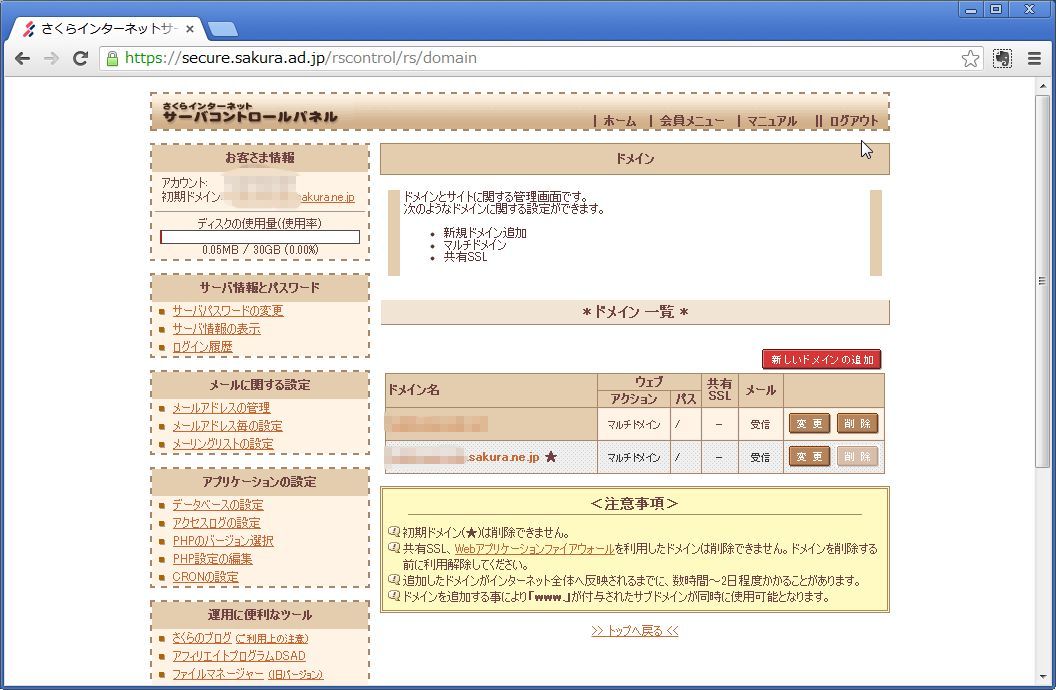
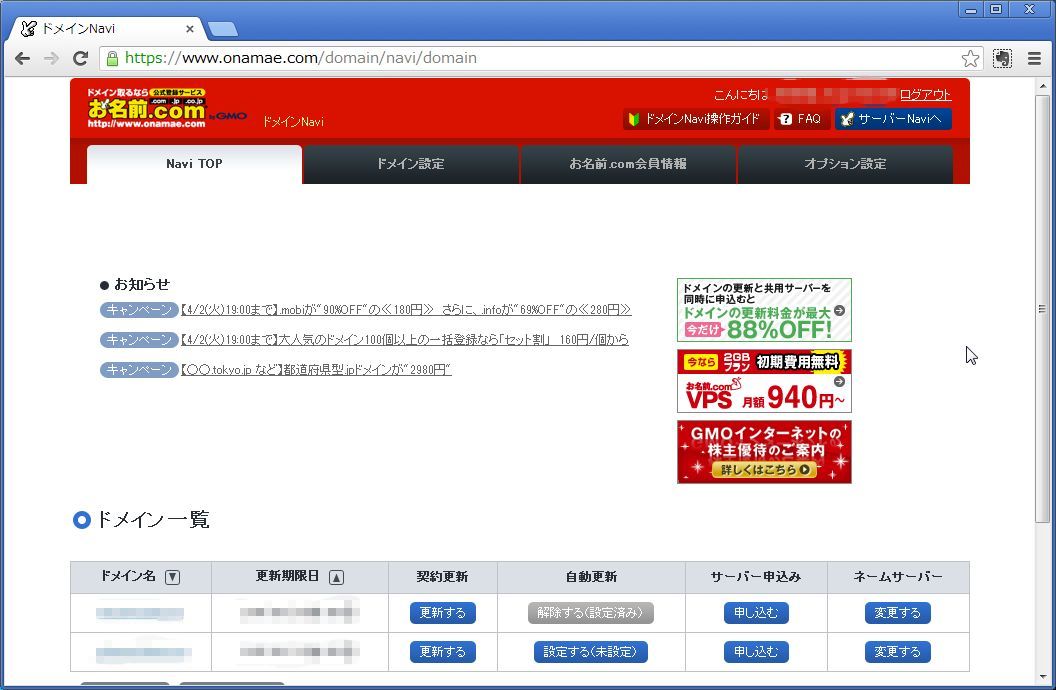
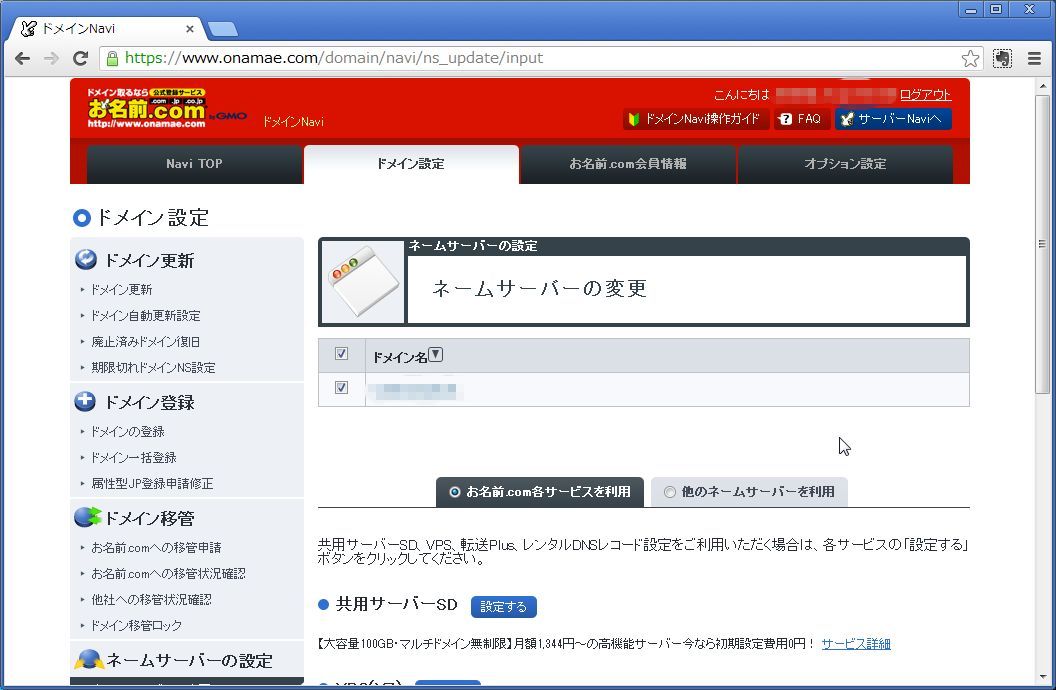
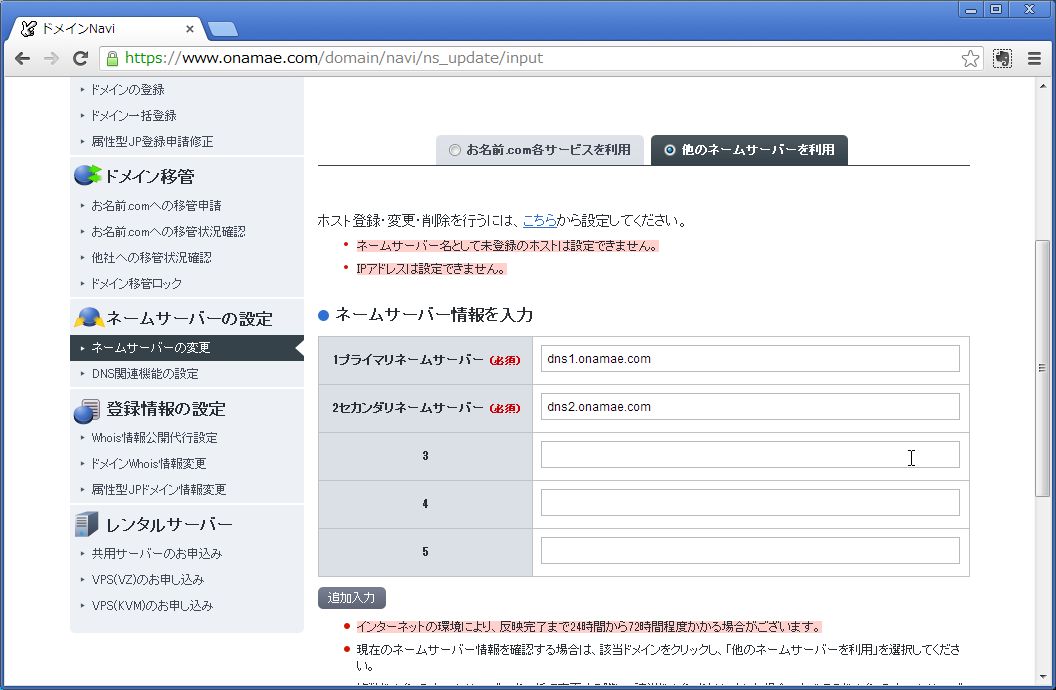
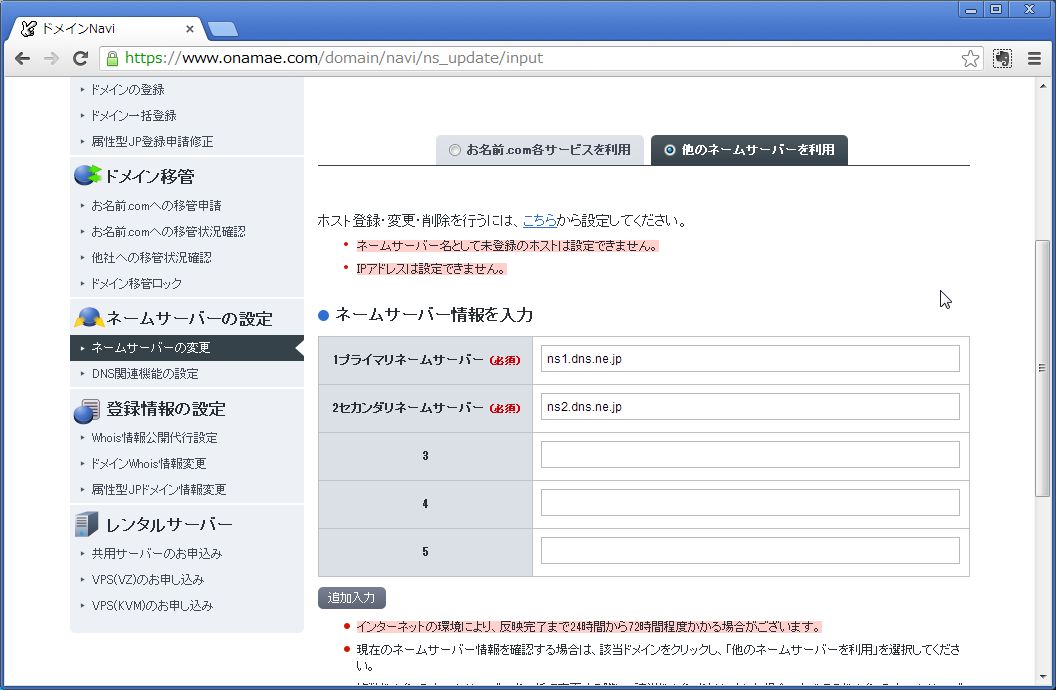
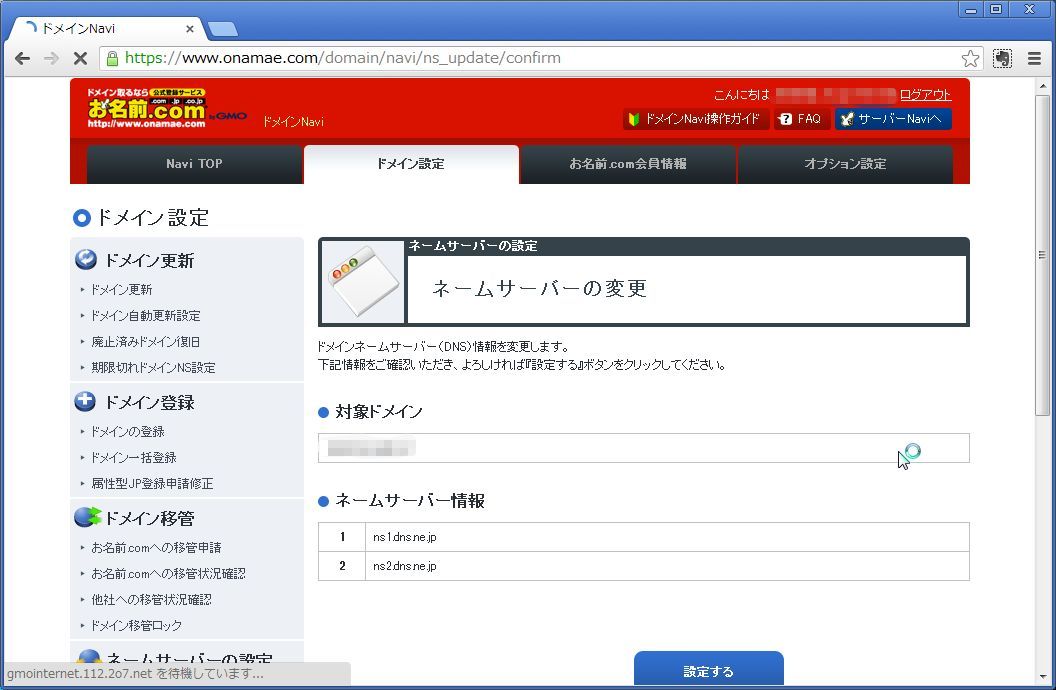
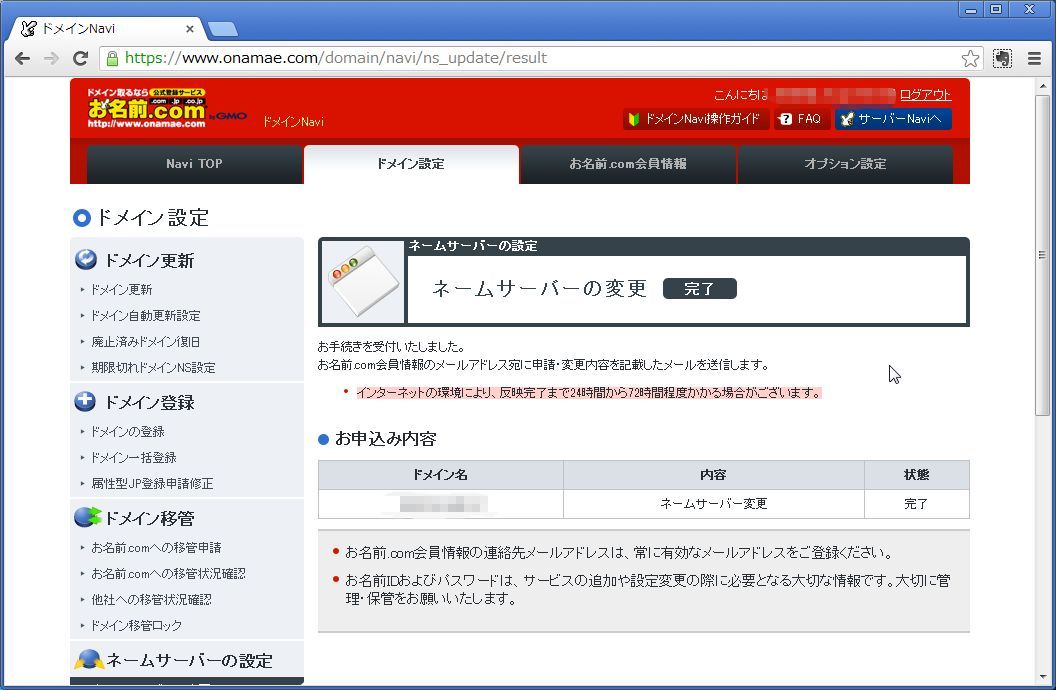
One Trackback
[…] バーにWordPressをクイックインストールする(2. ドメイン設定) http://www.cyberarchitect.net/blog/archives/1498 […]